.Пульс грибного мира
17.04: Восток Подмосковья спасает сморчки
11.04: Шапочный разбор в Смоленской области
11.04: Красочная весна в Воронежской области
Ёлкино ждёт! Выбираем дату слёта, готовимся
Начинаем смотр-конкурс "Грибы Нашего Двора" сезона 2024! Давайте ещё раз сверимся, сравним: что у кого выросло в этом сезоне?
Делимся самыми красивыми грибами сезона-24. Не в плане конкурса - просто для души.
Внимание: если вы не получили письмо о подтверждении регистрации, пишите на ilebedinsky@gmail.com; в письме укажите выбранное вами имя пользователя.
Войдите, чтобы подписаться
Подписчики
0

Как изменить настройки профиля
Автор:
Sasha, в Часто задаваемые вопросы о форуме (FAQ)
Рекомендованные сообщения
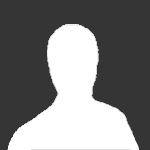
Эта тема закрыта для публикации сообщений.
Войдите, чтобы подписаться
Подписчики
0
